
[今さら聞けない]キーボードを使いこなして業務効率UP Vol.4 ~ヒョウケイさん。じゃなくて、スプレッドシート。その1
前回は「ファンクションキー」を使ったショートカットをお伝えしました。
今回は、エクセルやスプレッドシートの小ワザをご紹介していきます。
少し前にお伝えした「Ctrl」を使ったショートカットも出てきます。ぜひ覚えて、業務スピードUPにつなげていただけたら嬉しいです。
改めまして、このコンテンツについてご紹介。
DXの最前線でバリバリ働いているエンジニアの皆さんならきっと誰でも知っていると思うけど、現場やデスクワーク中心な職員の皆さんのお役に立てるかも!?
という、ゆるっとデジタライゼーションな情報をお届けしてまいります。
ただし!わたくし、ほとんどの方がMacを愛用されているような職務なのですが、どーしてもMacが苦手・20数年バリバリのWindowsっ子ですので、Windows情報を中心にお伝えしますね。
ときどき使うよ文字装飾。
エクセルやスプレッドシートは「表計算ソフト」なのであまり使う機会はないかもしれませんが、タイトル部分などちょっとしたところで便利なショートカットをご紹介します。
□セル全体・テキスト一部ともにOK□
●太字 にする
> 「Ctrl」(を押しながら)+「B」
●下線を引く
> 「Ctrl」(を押しながら)+「U」
●斜体にする *半角英数字のみ
> 「Ctrl」(を押しながら)+「I」(アイ)
●取り消し線を入れる
> 「Shift」(を押しながら)+「Alt」+「5」
□セル全体のみ使用OK□
●中央揃えにする
> 「Ctrl」(を押しながら)+「Shift」 +「E」
●左揃えにする
> 「Ctrl」(を押しながら)+「Shift」 +「L」
●右揃え にする
> 「Ctrl」(を押しながら)+「Shift」+「R」
これらは、セルの文字全体に適用したいときはセルを選択した状態で、
一部だけに適用したいときは該当の文字列を選択した状態で使います。
もちろん、通常重複して適用できるもの同士は、それぞれのショートカットを順に使用することでどちらも適用させることができます。
例)太字の下線/取り消し線を入れて右揃え など
連番または同じものを連続で入力したい
行ごとに連番の番号だったり、日付だったりを続けて入れたいときは、「オートフィル」という機能を利用します。
これは、セルに関数が入っている場合に関数を連続で入れることができます。
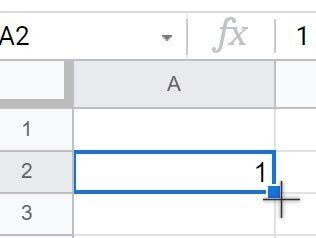
連続させたい先頭のセルを一度選択して、右下に持って行ったカーソルが十字になったら右か下にドラッグ!止めたいところで手を離せばOK!
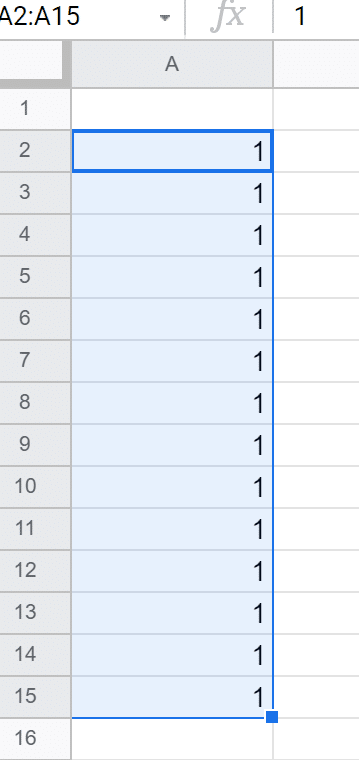
あれ?でも、連番にしたいのに同じ数字が続いちゃった・・・(;´Д`A
となっても焦らないで。
「Ctrl」+「Z」で元に戻したら、今度はドラッグするときに「Ctrl」を押しながらお試しください。
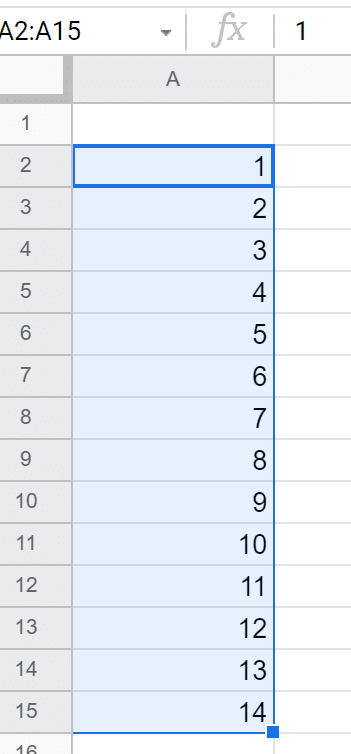
ほら!連番になりましたー。
時々これ(連番か、コピーか)が入れ替わるのですが、筆者にはどういうタイミングでそれが起きるのかまではわからず・・・でも都度「Ctrl」を押しながら行えば切り替え可能です!
同じ数字や日付を繰り返したいときも試してみてくださいね。
本日のおさらい
□セル全体・テキスト一部ともにOK□
●太字 にする
> 「Ctrl」(を押しながら)+「B」
●下線を引く
> 「Ctrl」(を押しながら)+「U」
●斜体にする *半角英数字のみ
> 「Ctrl」(を押しながら)+「I」(アイ)
●取り消し線を入れる
> 「Shift」(を押しながら)+「Alt」+「5」
□セル全体のみ使用OK□
●中央揃えにする
> 「Ctrl」(を押しながら)+「Shift」 +「E」
●左揃えにする
> 「Ctrl」(を押しながら)+「Shift」 +「L」(⌘+shift+L)
●右揃え にする
> 「Ctrl」(を押しながら)+「Shift」+「R」
●連番または同じものを連続で入力
> 先頭のセルを選択して、十字カーソルでドラッグ
(「Ctrl」を押しながらドラッグで連番・連続を切り替え)
次回も「きっと便利」な「キーボードショートカット」をお伝えします。
文・編集:のぞみ

