
[今さら聞けない]キーボードを使いこなして業務効率UP Vol.5 ~ヒョウケイさん。じゃなくて、スプレッドシート。その2
前回はエクセルやスプレッドシートの小ワザをお伝えしました。
今回も引き続き、エクセルやスプレッドシートの小ワザをご紹介していきます。
ぜひ覚えて、業務スピードUPにつなげていただけたら嬉しいです。
改めまして、このコンテンツについてご紹介。
DXの最前線でバリバリ働いているエンジニアの皆さんならきっと誰でも知っていると思うけど、現場やデスクワーク中心な職員の皆さんのお役に立てるかも!?
という、ゆるっとデジタライゼーションな情報をお届けしてまいります。
ただし!わたくし、ほとんどの方がMacを愛用されているような職務なのですが、どーしてもMacが苦手・20数年バリバリのWindowsっ子ですので、Windows情報を中心にお伝えしますね。
連番または同じものを連続で入力したい その2
前回は、
行ごとに連番の番号だったり、日付だったりを続けて入れたいときは、「オートフィル」という機能を利用します。
これは、セルに関数が入っている場合に関数を連続で入れることができます。
お伝えしましたが、値のコピーのみで終わってしまいましたので、続きまして!関数の含まれたセルの扱いについてお伝えします。
例としてこのような表を作成しました。
仕入れ商品の発注ロットに関する情報が入っています。

右側の「ロット金額」「消費税」「税込み金額」にそれぞれ計算式を入れてみましょう。
ロット金額を算出

「G5」に「=E5*F5」(単価×発注ロット)と式を入力して「Enter」キーを押下すると計算後の答えが表示されますね。
式はセルを選択または上部の数式バーへ直接入力してもよいですし、セル番地を入力したいところで該当セルをクリックすると自動で入力されます。
消費税額を計算

「H5」セルに「=G5*J2」(ロット金額×消費税率)と入力して「Enter」キーを押下すると消費税額が表示されます。
なお、この「J2」に表示された消費税率は、半角カナで「10%」と直接入力しただけのものですが、これでエクセルもスプレッドシートも数値上「0.1」として計算してくれます。あったまいい~!
(本来はセルの書式設定をパーセントに設定する必要がありますが、自動的に認知しています)
今回はまるい数字なので計算上端数が出ませんが、実際は1円以下の値が出てしまうこともあります。
そのため、実務では小数点以下の扱いを決めて別途関数を入れる必要があります。
【四捨五入】
=ROUND([計算式],0)
※最後の「,0」は小数点以下何位まで表示するかの指示です。
円の計算は小数点以下の位は存在しないので、すべて「,0」となります。
以下すべて同様に記述します。
【切り上げ】
=ROUNDUP([計算式],0)
【切り捨て】
=ROUNDDOWN([計算式],0)
ほかにも様々な方法があります。
また、実務ではエラー回避のための関数が別途必要になることがあります。税込金額を計算

「I5」セルに「=G5+H5」(ロット金額+消費税)と入力して「Enter」キーを押下すると税込金額が表示されます。
オートSUM(Σ)を使用してもいいですね。
(全体的に式を簡素にするため計算毎にセルを分けていますが、すべて1つのセルで計算することも可能です)
ほかの商品の欄に数式をコピー
ここで前回ご紹介した「オートフィル」を使用します。
数式を入力済みのG5:H5:I5(「ロット金額」~「税込み金額」)を選択して、右下の十カーソルを希望の位置までドラッグします。

すると・・・あれ?「しろくまクッキー」以下は消費税が「0」となってしまいました・・・。
これは、数式に使用されているセル番地を「相対参照」しているか「絶対参照」しているかの違いによるものです。
「ロット金額」と「税込み金額」は、その左側のセル=同じ行番号のセルを参照しているので、オートフィルによってセル番号が「連番」となると都合が良いので「相対参照」が便利です。
式を下のセルにコピーしたときに、セル番地も一緒に一つ下を参照するようになるしくみで、何もせずに式を入力→オートフィルでコピーするとこの状態になります。
しかし今回は「消費税率」を固定のセルに表示しているので、参照先のセルを一緒に移動してしまうと、計算対象とする値がない状態になってしまいます。(この場合は、しろくまクッキーの税率は「J3」を、しろくまソースの税率は「J4」を参照してしまっています)
そこで、この「消費税」の計算に「絶対参照」を使用します。
ただし!
「消費税率」は固定でも、掛け算の基となる「ロット金額」は参照先を下にずらしていってくれないと困るので、「消費税率」のセルだけを「絶対参照」に指定します。
「相対参照」と「絶対参照」の切り替え
以前お伝えした「F4」キーを使用します。
絶対参照したい部分を選択して、「F4」キーを押下すると、押下するたびに
完全な絶対参照 → 行のみ絶対参照 → 列のみ絶対参照 → 相対参照
の順に切り替わります
この「$」マークが前に付いているところ(行・列・両方)が「絶対参照」になります。
今回は「J2」セルを完全固定・参照元を左右も上下も動かしてほしくないので、「$J$2」となるようにします。
先ほどのオートフィルは「Ctrl」+「Z」で戻って、「消費税」の計算式へ戻ります。
数式バーの「J2」を選択して「F4」キーを1回押下すると、列も行も固定となりました。
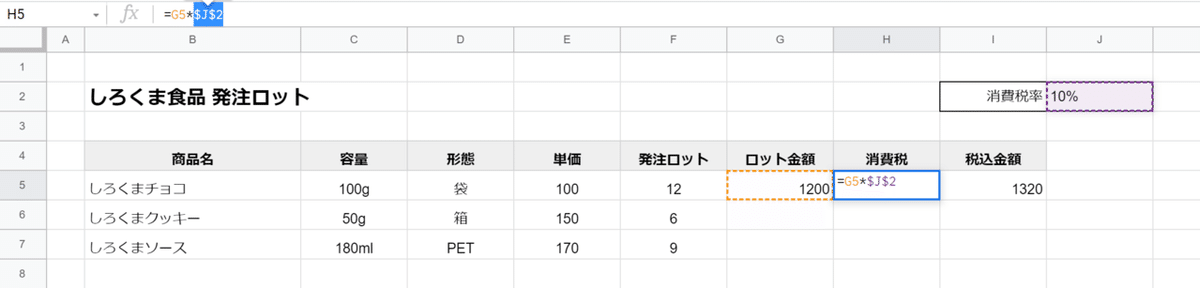
オートフィル再チャレンジ!
改めて先ほどと同じようにオートフィルで数式をコピーしてみましょう。

今度は正しい計算結果が表示されました!


しろくまクッキーとしろくまソースの消費税欄を見ると、参照する「ロット金額」のセル番地は下にずれていますが、「消費税率」はすべて同じセルを絶対参照していることがわかります。
全部同じ数式じゃダメなの?
最初から「消費税」の計算を「ロット金額」×0.1の数式にすりゃいいじゃん!
と思うかもしれませんが、変動がある数字(例えば、マージンや割引率など)を参照する場合、変動があるたびに数式そのものを変更しなくてはならないので、セルを固定しておき変動があった際にそのセルだけ編集すれば済む方法の方が後々便利です。
今回は説明のためにとても簡素な表を用意しましたが、実務では実用に則した方法を探してみてくださいね。
本日のおさらい
●相対参照と絶対参照の切り替え
> 計算式などのセル番地を選択しながら「F4」
完全な絶対参照 → 行のみ絶対参照 → 列のみ絶対参照 → 相対参照
の順に切り替わる
●数式を連続してコピー
> 先頭のセル(セル範囲)を選択して、十字カーソルでドラッグ
今回のショートカットは一つだけでしたが(;´Д`A
次回も「きっと便利」な「キーボードショートカット」をお伝えします。
文・編集:のぞみ

