
日本語を入力するすべての人に知ってほしい~[今さら聞けない]キーボードを使いこなして業務効率UP Vol.3
前回は「Ctrl」を使ったショートカットを中心にお伝えしました。
今回は、日本語入力に超絶便利な「ファンクションキー」を使ったショートカットをたくさんご紹介していきます。
今まで使ったことがないそこの貴方、きっと入力時間の1/3くらいは損しているはず!(言い過ぎ)
これを機にぜひ覚えて活用しちゃってください☆
改めまして、このコンテンツについてご紹介。
DXの最前線でバリバリ働いているエンジニアの皆さんならきっと誰でも知っていると思うけど、現場やデスクワーク中心な職員の皆さんのお役に立てるかも!?
という、ゆるっとデジタライゼーションな情報をお届けしてまいります。
ただし!わたくし、ほとんどの方がMacを愛用されているような職務なのですが、どーしてもMacが苦手・20数年バリバリのWindowsっ子ですので、Windows情報を中心にお伝えしますね。
そもそも「ファンクションキー」って何やねん?
(エセ関西弁を使ってCIOに怒られないか冷や冷やしながらお伝えします。)
「ファンクションキー」とは、キーボードの最上部に君臨している
「F1」~「F12」までのキー達を指します。
![]()
このキーはそれぞれに本来とは別の役割を併せ持っていることが多く(特にノートPC)、
デフォルトで基本機能の方か拡張機能(ハードウエア操作)の方か、どちらが割り当てられているかは機種(キーボード)によります。そして拡張機能(ハードウエア操作)の割り当ても機種(キーボード)によって様々です。
※拡張機能(ハードウエア操作)は、音量の調節・ディスプレイの明るさ調節などの割り当てが多く、たいていはキー上にイラストで描かれています)
まずは自分の使っているキーボードがどちらの割り当てなのかを確認してみましょう。
このページを見ながら、でわかりやすいのは「F11」でしょうか。
これをポチッと押してみて、全画面表示になれば基本機能が割り当てられています。
全画面表示を戻すときは、慌てずにもう一度「F11」または「Esc」キーを押してください。
全画面表示にならず、別の動作または何も起こらなければ、拡張機能(ハードウエア操作)の方が割り当てられています。
今回は基本機能側を便利に使いたいので、拡張機能が割り当てられていた場合は、「Fn」キーを押してみてください。
(機種・キーボードによっては「Shift」+「Fn」キーの場合もあります)
キーにライトが点くタイプならそのON・OFFで確認、点かないタイプなら先ほどの「F11」キーで基本機能の割り当てになったか確認してみてくださいね。
※これでも基本機能に戻らない~という場合は、
常時「Fn」キー+「ファンクションキー」を押す必要がある機種(キーボード)かもしれません。
こればっかりは機種(キーボード)によるので、どうしてもうまくいかない場合は、
あれば説明書を確認、なければご使用の機種名で操作方法を検索してみてください。。。ここからが本番!
お前らの仕事は一体何なんだ!?
ざざっと、各ファンクションキーのお仕事(基本)を紹介します。
F1:ヘルプを表示する
F2:ファイル名を変更する
F3:ファイルやフォルダを検索する
F4:アドレスバーの一覧表示
F5:表示内容を更新する
F6:ひらがなに変換する
F7:全角カタカナに変換する
F8:半角カタカナに変換する
F9:全角英数に変換する
F10:半角英数に変換する
F11:全画面表示をする
F12:名前を付けて保存する(Officeソフト)
「F5」については前回もご紹介しましたね。
ブラウザなどでページを再読み込みするアレです。
G-Suite改めGoogle Workspaceでみんなが同時に編集したファイルを最新版にして表示する場合にも使えます。
日本語入力にめっちゃ便利なのは、「F6」~「F10」!
これさえ覚えればスペースキー(変換キー)とBackspaceキーの連打はなくなります(笑)
どうしてもこんなに覚えられない!!という場合は、まず「F7」と「F10」だけでも随分楽になるので、頑張って覚えましょう♪
使い方は簡単。
スペースキー(変換キー)で変換する代わりに使うだけ!
文章の途中で意外に出てくるカタカナと半角英数字。
たとえば、「facebook」と打とうとしたら、日本語入力のままになっていて「ふぁせぼおk」になっちゃった・・・という、変換前の状態がこちら↓↓
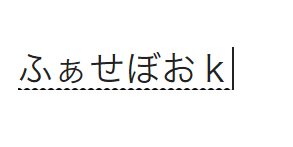
ここで、「F10」をポチッとするだけで・・・
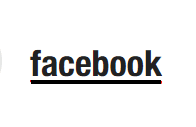
ホラ!!一発変換!!!
この「ホラ」だって、「ほら」と打ってすぐ「F7」キーをポチッとで「ホラ」に一発変換。「洞」とか「法螺」なんて希望しない変換に時間を割く必要はありません(ちょっと例が悪いかな・・・)。
とくにノートPCはテンキーがないタイプも多く、日本語入力の途中で数字を打とうと思ったら全部全角になってしまって厄介ですよね。
いいんです!そのまま全角で、コンマも入れて、打ち終わったら「F10」ポチです。それだけ!
あ、でも普段の変換と同様、打ち終わりなどは「Enter」キーで確定してくださいね。
カタカナは全角、英数字は半角。
なぜまず「F7」と「F10」だけでもとオススメしたかと言いますと。
これは読みやすさとコンピューターの特性からなのですが、カタカナは全角・英数字は半角、に揃えることを筆者としては推奨したいのです。
半角カタカナは特にwebの世界でコンピューターが苦手としている文字です。たとえば、フォルダ名に半角カタカナが入っている場所から半角英数字名のファイルをアップロードしようとしただけで、web側に拒否されたり、アップロードできてもファイルが壊れたりすることだってあります(最近はだいぶ減りましたが)。
なお、ファイル名そのものに半角カタカナが入っていると、エラーの確率は高まります。
なので、お世話になっているwebやコンピューターの世界に敬意を込めて、「カタカナは常に全角」=「F7」を意識してもらえたら嬉しいです。
そしてカタカナは全角の方がやっぱり読みやすいですよね。
英数字は半角にするとすっきり読みやすいほか、コンピューター側もきちんと「英字」「数字」として認識してもらえるので便利です。
(たとえば、エクセルやスプレッドシートに全角数字を入力しても「日本語」としか認識してもらえず計算はできないですよね・・・)
数字や英字をベースとした検索も、正確性が加わって便利ですよ。
変換の途中でも「ファンクションキー」で変換OK!
慣れでついついスペースキー(変換キー)を押して希望しない変換になっても、思い出したときに「ファンクションキー」をポチッとで、意図したとおり変換してもらえるのも便利なところ。
「F6」でのひらがな変換などは、間違えて変換押しちゃった、なんて時にも使えます。
(「Esc」キーで変換を取り消してもOK!)
エクセル・スプレッドシートの関数を使うなら、「F4」キーもおさえておこう!
ファンクションキーは、アプリケーションによって割り当ても様々。
たとえば、恐らく多くの人が使っているエクセル(スプレッドシート)も独自の機能が割り当てられています。
代表的なものはこちら。
●セルを選択しながら「F2」
> 入力内容の末尾にカーソルを移動
●計算式などのセル番地を選択しながら「F4」
> 相対参照と絶対参照の切り替え
●表を選択しながら「F11」
> 選択範囲のグラフ作成 *エクセルのみ
「F4」キーは押すたびに、
完全な絶対参照 → 行のみ絶対参照 → 列のみ絶対参照 → 相対参照
の順に切り替わります。
また、「F4」キーは、直前の作業を繰り返すときも使えます。
前回お伝えした「Ctrl」+「Y」と同じですね。
ちなみに・・・以前は複雑な計算式を入力する際に、式の入力欄をポップアウト・複数段にして大きくするショートカットが割り当てられていたのですが、今は見当たりません・・・(´;ω;`)
本日のおさらい
今回は特定のキーしか説明していませんが・・・(;´Д`A
ご紹介した「ファンクションキー」の役割について、もう一度おさらいしましょう。
(今回特に説明していないキーは、ぜひ実際に使って試してみてください)
F1:ヘルプを表示する *ほとんどのアプリケーションで有効
F2:ファイル名を変更する ←もうゆっくりダブルクリックする必要なし!
F3:ファイルやフォルダを検索する *エクスプローラーなど
F4:アドレスバーの一覧表示 *おもにwebブラウザなど
F5:表示内容を更新する *おもにwebブラウザなど
F6:ひらがなに変換する
F7:全角カタカナに変換する
F8:半角カタカナに変換する
F9:全角英数に変換する
F10:半角英数に変換する
F11:全画面表示をする
F12:名前を付けて保存する(Officeソフト)
☆エクセル・スプレッドシート編
●セルを選択しながら「F2」
> 入力内容の末尾にカーソルを移動
●計算式などのセル番地を選択しながら「F4」
> 相対参照と絶対参照(3段階)の切り替え
●表を選択しながら「F11」
> 選択範囲のグラフ作成 *エクセルのみ
※使用中のアプリケーションによって、若干動作が異なる場合があります。
次回も「きっと便利」な「キーボードショートカット」をお伝えします。
文・編集:のぞみ

