
最近ますますslackが活発ですよ〜!Tips発信編!
以前、slackの参加者がますます増えて、やりとりが活発になってますよー!randamが活用されてとってもいい感じですよー!という、
記事を書いたのですが・・・。
そこから1ヶ月!!現在のslack登録者は、2,113名となりました!
(一瞬目を離すと、すぐ100人規模で増えるのです!!)
そんな中、Gsuite&Slack活用のコツ!として、
デジ推の皆さんが更新されているものを、
本日まとめてお届けします!!
【GSuite&Slack活用のコツ vol.1】リンク編
こちらは、われらがデジ推本部長の対馬さん!!
slackにせよ、ドキュメントにせよ
「ほかのデータ参照!」ってしたい時ありますよね。
昔はどうやっていたか。というと、、、
・URLをそのまま貼る
・wordファイル等を、添付する。
としていたかと思います。
前者のやり取りであれば、クラウド上のデータ管理となるので
随時変更できたり、修正も簡単!
でも後者のファイル添付!これは誰も幸せにならないんですよね。。。
・書き換えが大変
・容量を圧迫する。
・通信料が増える。などなど
じゃぁ、どうすればいいのさ!というときに、
この使い方ですね。
Slackやドキュメント上でのやり取りが、
ドライブを介することでよりスマートになりますよー!という、
対馬さんの説明はこちらです!
1. リンクでやりとりする
添付ファイルで送るとダウンロードとか添付とか大変だし、ファイルをたくさん持つ必要があるので、リンクでやりとりしましょう。
例)週報は、毎週別ファイル(週報36W、週報37W・・・など)と別で作らず、1つのGoogleドキュメント(Wordみたいなやつ)で作り、それを毎週更新する。
2. リンクはマイドライブに置くとどんなファイルでもできる
もちろんGSuiteファイル(スプレッドシートなど)も、エクセルでもPDFでもマイドライブにあるとリンクを作ることができます。
【GSuite&Slack活用のコツ vol.2】プロフィール編
お次は、オガタさん!slackの利用者が
どんどこ増えるもので、、、
メッセージをいただいたとしても
「この方はどなたなのでしょうか。」という状況になることもしばしば。。。
せめて、せーめて、どこに所属している方で
顔を見れば「あ、あの人ね!」とわかるようにしませんか?
というので、プロフィール登録のお願いをしています!
※定期的に自動通知も来ます。
オガタさんのわかりやすい説明はこちらです!
2021年1月からコープさっぽろ職員でのコミュニケーションはSlackになります!全道の皆さんとの交流をしていくので!
お名前は「フルネーム」「役職」&写真はご自身の顔写真必須でお願いします!
①Slack右上のアイコンをクリック
②プロフィール編集をクリックして、記入してください!
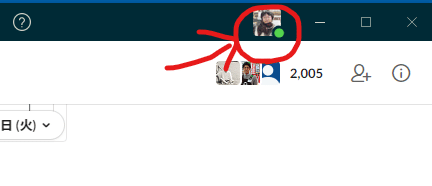
Google Drive TIPS:見出しの設定でドキュメントすっきり
先ほどとはタイトルが変わり、
今度は4人目のサムライことやまさきさんの投稿!
googleドキュメントが標準仕様のコープさっぽろ。議事録はもちろん、通常の文章作成もgoogleドキュメントに切り替え始めています!
この、見出し設定。自動的になったりならなかったりで
何が判断基準なんだろうなー。って思っていたのですが、
こういうやり方があるのを始めてしり、ものすごく勉強になりました。
というわけで、やまさきさんの説明はこちらです!
ドキュメントで「ドキュメントの概要を表示」させるとドキュメントの左側にその内容が目次のように章立てされて表示されるってご存知でしたか?
これを使うと文書としての見やすさもですが、見出しタイトルへジャンプするリンクも作れるようになるので是非お試しを!
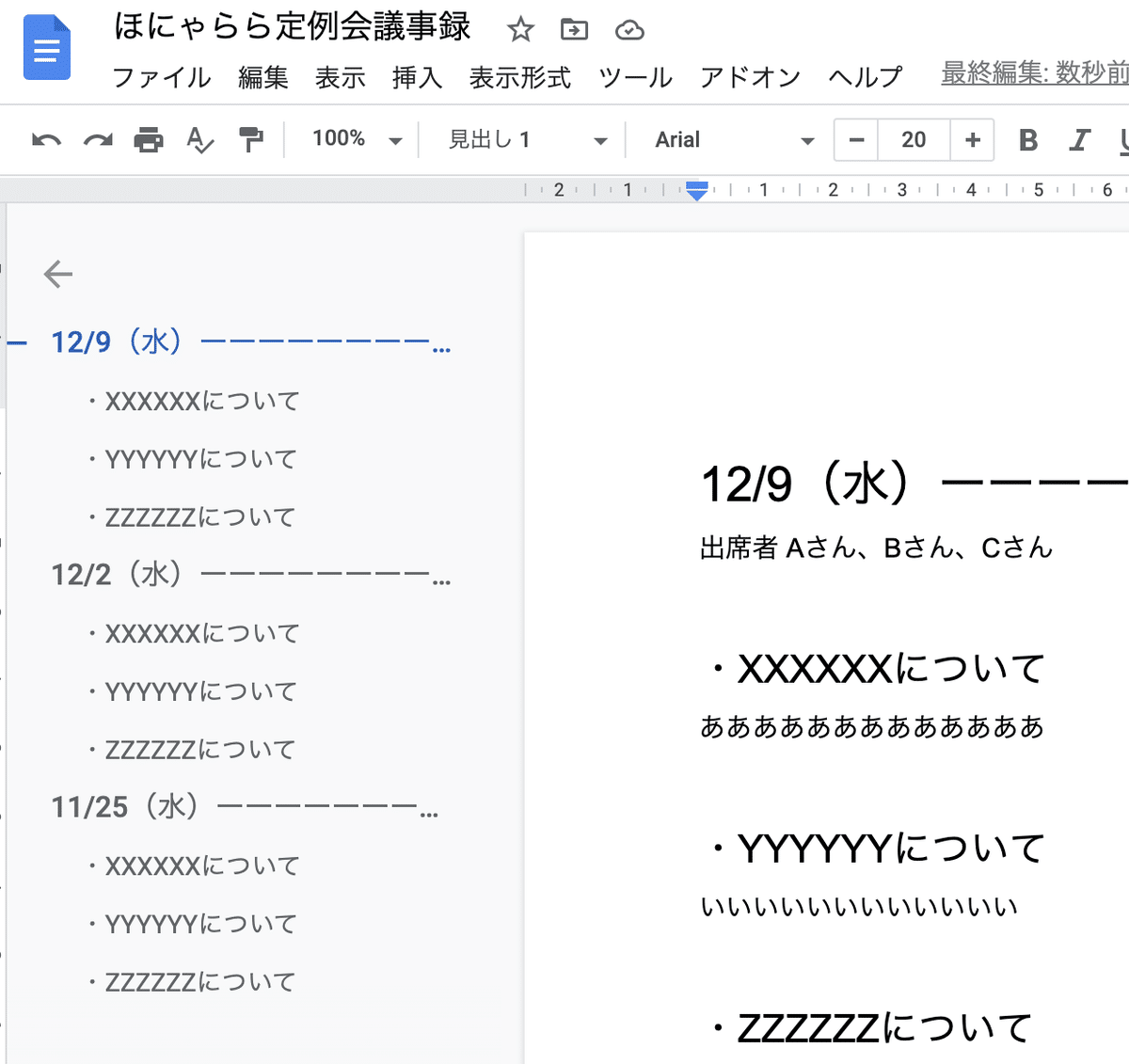
日付の行にカーソルを置いた状態で「標準テキスト」と書かれているところをクリックして「見出し1」を選びます。
「・XXXXXについて」のようなトピックの主題になる部分の行にカーソルを置いた状態で今度は「見出し2」を選びます。
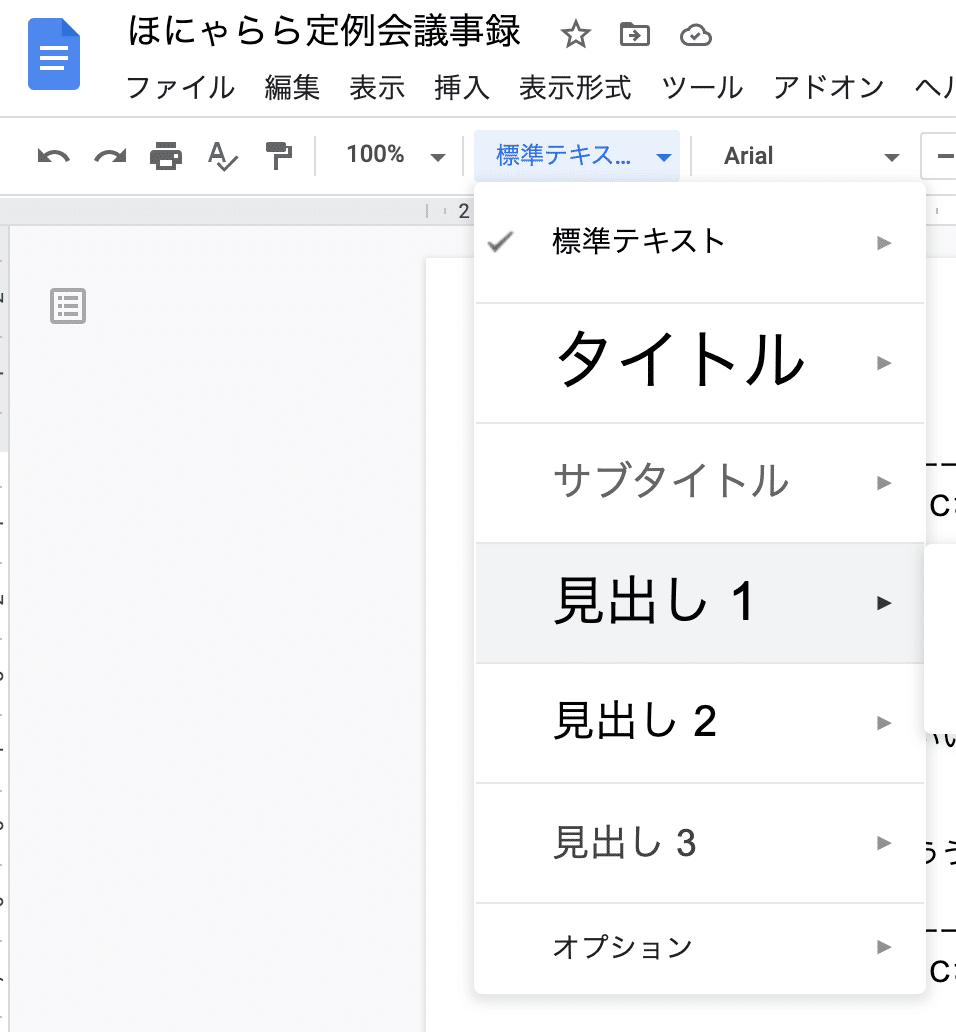
章立ての構造によっては見出し3、見出し4(見出し3を選んだ後に表示されます。見出し6まで増やせます)と構造化していっても良いです。
そうするとこんな感じの見た目になります。
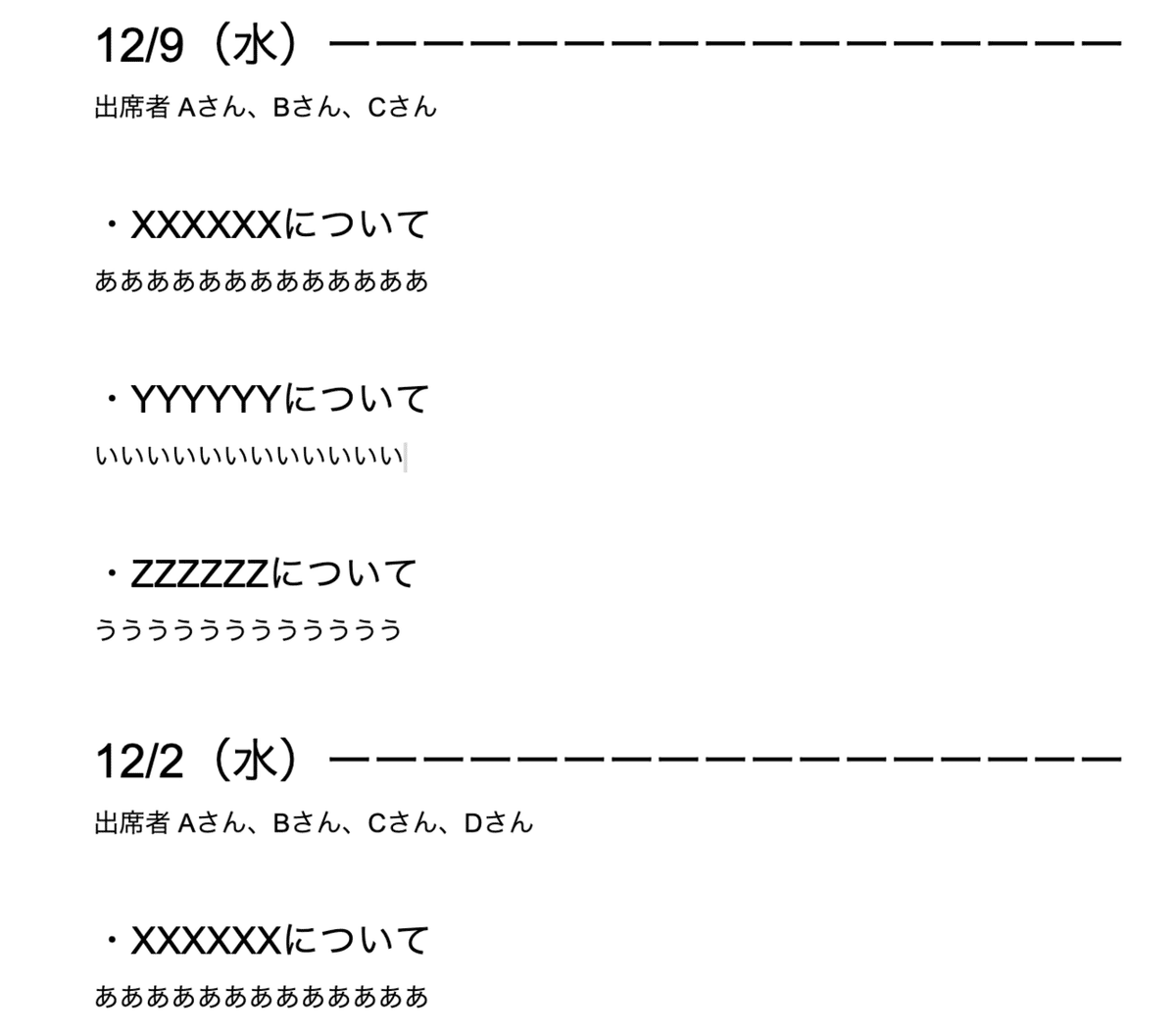
そして、ドキュメントの画面左側にあるこのマークをクリックします。
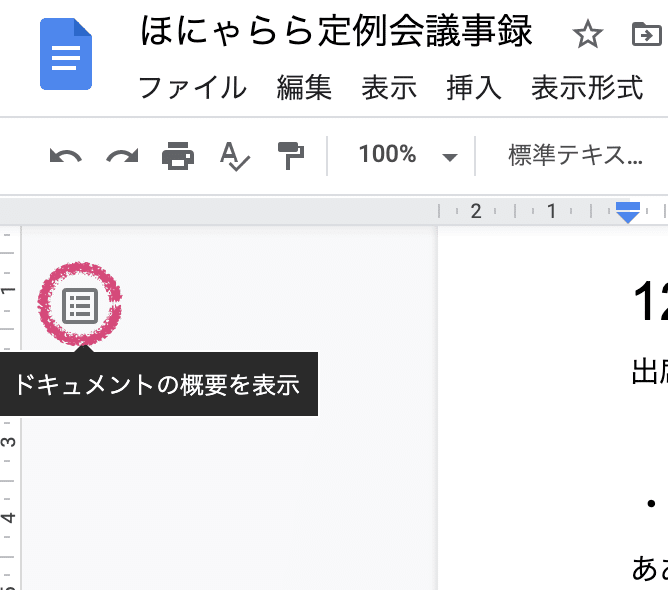
そうするとこのように左側に目次のように表示されます。

12/2の「YYYYYについて」の内容を見たいなあとなった場合、左側に表示されている「YYYYYYについて」をクリックすると書かれている部分にジャンプします。
そして、その時に表示されているブラウザのURLをリンクに貼ると12/2の「YYYYYについて」に飛べます
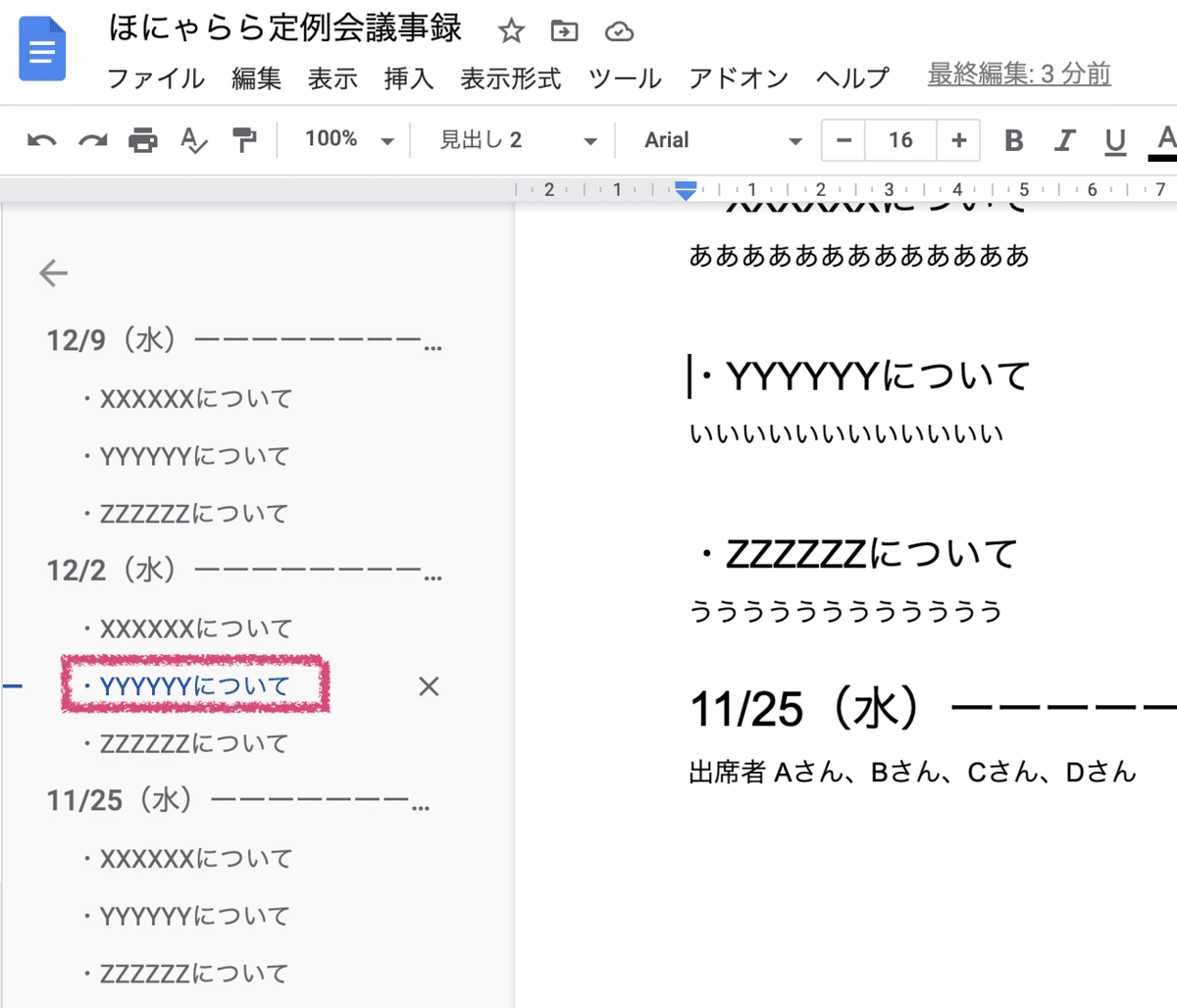
上記の例で作ったファイルは皆さんに編集権限をつけていますので、実際の動作を見たり、見出しの設定を変えてみたりしていただいてOKです。
議事録以外にも手順書やよくある質問集等のいろいろな文書で使えます。
ポイントとしては文書の章立て、文書構造をしっかり作ることになるので書類としてもすっきりとしたものとなると思います。
是非お試しを〜
圧倒的わかりやすさ。。。本当にありがたいですよね。
上記のほかにも、「Google Drive TIPS:Officeファイルの自動変換 」という投稿もありました!
まとめ
Tipsの発信以外にも、以前も投稿した
「教えてくださーい!系」の投稿や、最近では「これ知りませんか?」系。
「探し物してます系」から、「だれが知ってるのー?系」まで
色んな人が、いろんな情報を各々投稿しrandomチャンネルがものすごーく。活発に動くようになってきました。
思い起こせば初投稿は2月。
ヌーブで申し訳ないのですが、このtmp-XXXとかpj-XXXは都度チャンネル建てて…という認識で間違いないですか?
という投稿が初めてで、その日のやりとりは8件。
次の投稿は翌日の2月6日に
〇〇参加しました。よろしくです
次の投稿は日にちが空いて、5日後の2月11日。
1日に1件投稿があるかないかだったrandamでの発信が
投稿数は少ないものの、コメントが10件近くついている投稿も多く
職員同士のコミュニケーションに活用されているのを見ると
なんだかとても胸アツでした!
引き続き、slackの活用事例!
追っていきたいと思います!
以上!現場から、にーおかでした!

